To check if the Adobe Reader is already installed on your computer, you have to follow these simple steps: Click on the Start button on the task bar and select Programs on the Start menu, as shown in Figure 5-1-1. Adobe is changing the world through digital experiences. We help our customers create, deliver and optimize content and applications.
You may log into Adobe Creative Cloud with 2 concurrent sessions. To sign out of Creative Cloud, follow the steps shown below. Once you have signed out, you may sign in from another computer.
Windows and Mac
You have 2 options for signing out of Creative Cloud.
- Sign out from the Creative Cloud Desktop App
- Launch the Creative Cloud Desktop App.
- Select the Gear symbol from the top right.
- Choose Preferences.
- Choose the Sign Out button.
- Sign out of a Creative Cloud application
- Open the application (i.e. Acrobat or Photoshop).
- Choose Help from the Menu Bar.
- Acrobat: Choose Sign In/Sign Out; Photoshop: Sign Out (NetID@tennessee.edu).
Need more help?
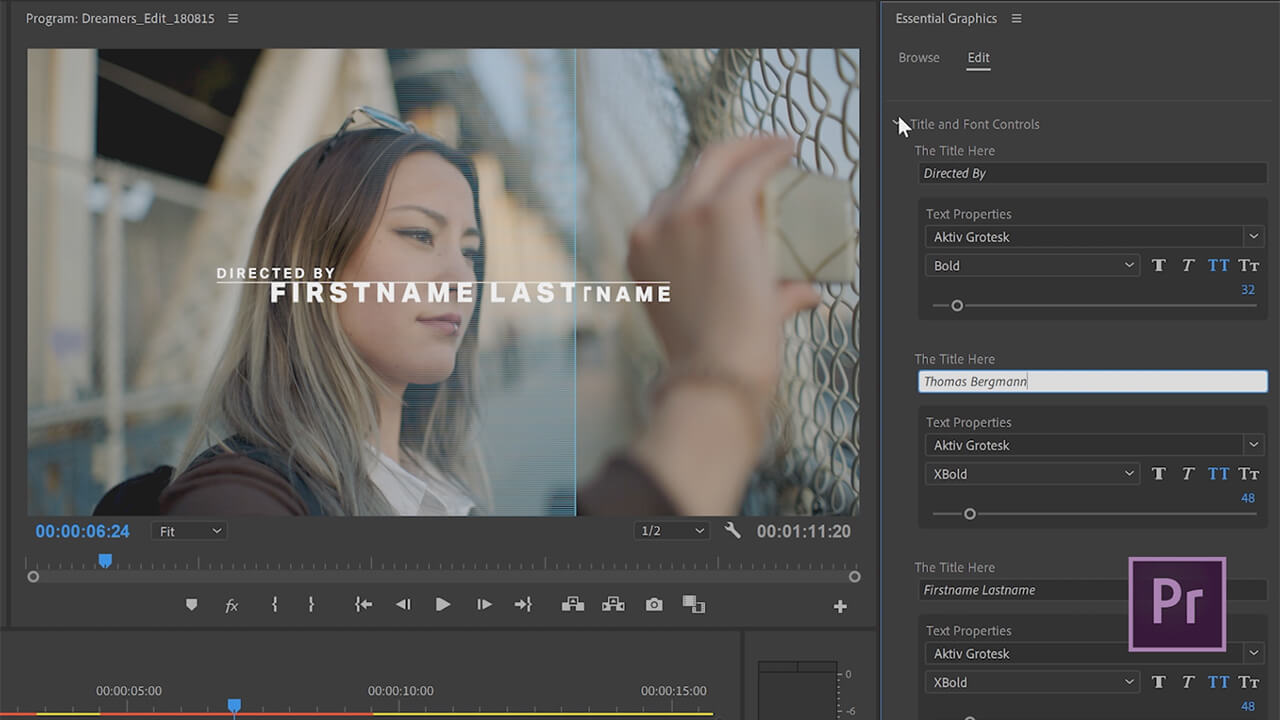
Note:
If you are setting up Creative Cloud for the first time, see Download your Creative Cloud apps.
Click one of the options below depending on whether the previous computer on which you were using your subscription is available. Then follow the instructions.
If the previous computer is available
Is Adobe On This Computer
Sign out of Creative Cloud to deactivate Creative Cloud apps from your previous computer.
From your new computer, sign in to your Adobe ID account.
From your new computer, navigate to the Creative Cloud apps Catalog and download the apps you want.
You can now use Creative Cloud on the new computer or device.
If the previous computer is no longer available
If you cannot sign out of Creative Cloud because the computer or device is no longer available, deactivate the computer or device from your Account page as explained in the steps below. Once the computer or device is deactivated, you are signed out of Creative Cloud. You can then sign in to Creative Cloud using another computer or device.

To deactivate the computer or device that is no longer available, follow these steps:
Access your Adobe ID account, and sign in with your Adobe ID and password, or with your social (Facebook or Google) account.
In the Activated devices section (toward the bottom of the page), deactivate the device.
Screen looks different? In countries served by Digital River, Adobe's e-commerce partner, the Manage plan page looks different and has different options available. After you click Manage plan, if you don't see an Activated devices section, use the following method to sign out of your Creative Cloud apps:
- Try signing in to the new computer or device. An error message is displayed, informing you that your activation limit has been reached.
- Select Sign me out of all other computers or devices.
From your new computer, sign in to your Adobe ID account.
From your new computer, navigate to the Creative Cloud apps Catalog and download the apps you want.
You can now use Creative Cloud on the new computer.
Note:
If you're installing Creative Cloud 2019 apps and have already activated on other devices, you can sign out remotely. See Activate and Deactivate Creative Cloud 2019.
For information on troubleshooting Creative Cloud activation and sign-in issues, see Troubleshoot Creative Cloud activation errors.
Video: Using Adobe Creative Cloud apps on multiple devices
More like this
Twitter™ and Facebook posts are not covered under the terms of Creative Commons.
Legal Notices Online Privacy Policy